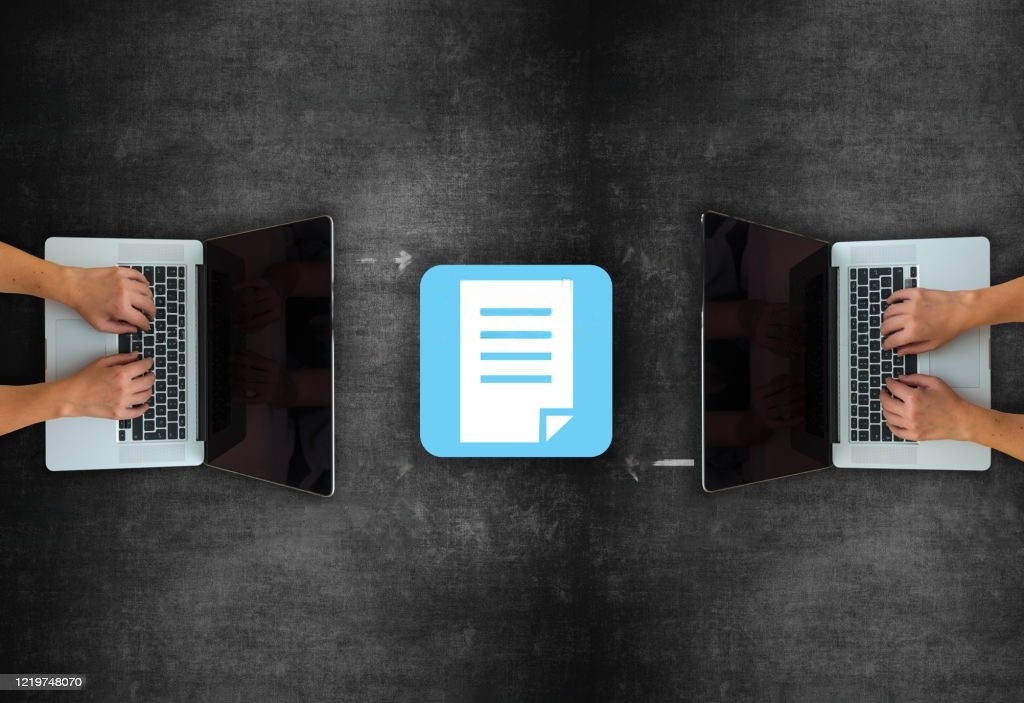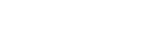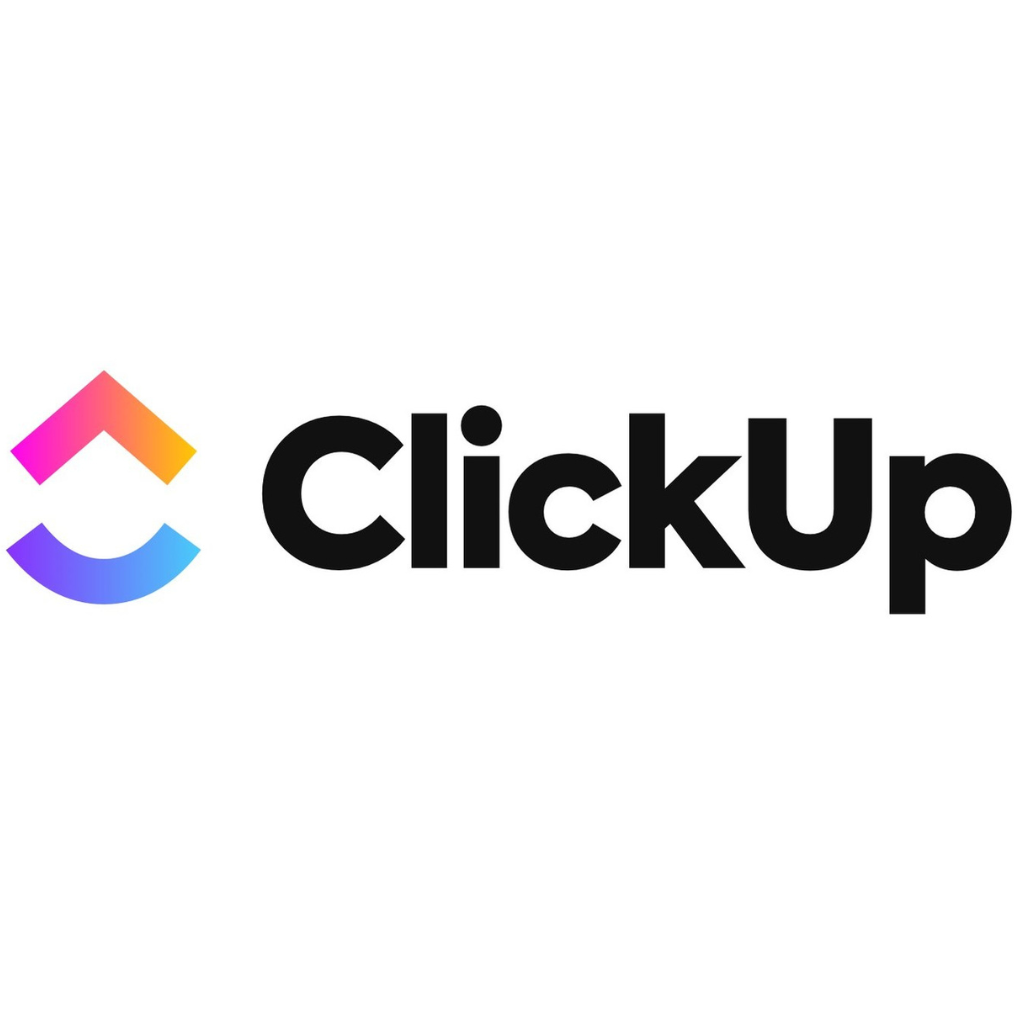
Staying organized and on top of tasks can be challenging in today’s fast-paced work environment. With so many different tools and platforms available, knowing which one to use and how to use it effectively can be difficult. That’s where ClickUp comes in – a powerful, all-in-one project management platform designed to help teams stay organized and get more done. Let’s take a closer look at what ClickUp is, how it works, and how to use it to its full potential. Whether you are new to project management or an experienced professional, this comprehensive guide will help you get started with ClickUp and achieve your goals.
 What is ClickUp?
What is ClickUp?
ClickUp is a cloud-based project management platform that provides teams with tools for staying organized and on track. With ClickUp, you can manage tasks, projects, and workflows in one central location, making tracking what needs to be done and who is responsible for it easier.
ClickUp offers many features, including task management, time tracking, goal setting, team collaboration, and more. Designed to be flexible and customizable, you can tailor it to your specific needs and work style.
Key Features of ClickUp
- Task Management: This feature allows you to create and manage tasks, set deadlines, and track progress. You can assign tasks to team members, prioritize tasks, and even set up task dependencies.
- Time-Tracking: With ClickUp’s time-tracking feature, you can easily track how much time you and your team members spend on specific tasks. This feature helps you to stay on top of deadlines, manage your workload, and make more informed decisions.
- Goal Setting: ClickUp’s goal-setting feature allows you to set and track personal and team goals. You can create and prioritize goals, assign tasks to help achieve your goals, and track progress in real-time.
- Team Collaboration: ClickUp’s team collaboration feature allows you to work with team members to achieve your goals. You can share tasks, discuss progress, and provide real-time feedback.
- Customizable Workflow: ClickUp offers a customizable workflow, allowing you to tailor it to your needs and work style. You can create custom workflows, set up task dependencies, and even automate repetitive tasks.
How to Use ClickUp
After signing up for an account, you will want to set up your workspace. The workspace will be where you manage tasks, projects, and workflows.
ClickUp offers many workspaces, including projects, calendars, lists, and more. You can choose the workspace that best suits your needs and customize it to your requirements.
After setting up your workspace, it’s time to create your first task. To do this, click your workspace’s “Tasks” tab and select “Create Task.” You can then enter a task name, description and set a deadline. Once you’ve created your first task, it’s time to assign it to a team member. To do this, click on the task and select “Assign” from the right-side panel. You can then choose the team member to assign the task to and add additional comments or instructions.
To help keep your tasks organized, you can use labels and statuses in ClickUp. Use labels to categorize tasks based on their type or status, such as “To-Do,” “In Progress,” or “Completed.” To add a label, click on the task and select “Labels” from the right-side panel. You can choose from one of your pre-existing labels or create a new one. Use statuses to track the progress of tasks and help you stay on top of your team’s work. By default, ClickUp includes several statuses, such as “Not Started,” “In Progress,” and “Completed,” but you can also create custom statuses if needed. To change the status of a task, click on it and select the new status from the right-side panel.
ClickUp also offers several different views to help you see your tasks in different ways, such as “List View,” “Board View,” and “Calendar View.” These views allow you to better understand your tasks and how they fit into your project timeline. To switch between views, click the “Views” button at the top of your workspace and select the view you want to use.
Finally, use the dashboard to see a high-level overview of your work and keep track of your team’s progress. The dashboard shows your most recent tasks, upcoming deadlines, and a visual representation of your team’s workload. Click the “Dashboard” tab in your workspace to access your dashboard.
Integrations
Using ClickUp reduces the inefficiency of using multiple apps, but you might still need to use other software to bring all of your work into one space. The good news is that ClickUp integrates with over 1,000 apps to save time and streamline your workflow.
Integrating ClickUp with other apps has many benefits, including allowing for the easy sharing of information between different systems; saving time by completing tasks in one platform versus switching applications; increasing visibility by bringing all databases into a single system; reducing the likelihood of errors from entering data into several disconnected systems.
To make the most out of the platform, ClickUp recommends integrating with the following apps:
- Slack: workplace communication tool
- Hubspot: CRM and content management system
- Make: visual platform to design, build, and automate
- Gmail: email service
- Zoom: video conferencing platform
 Conclusion
Conclusion
ClickUp offers a comprehensive and efficient solution for project management and task organization. Its intuitive interface and powerful features streamline the project management process and allow teams to work together more effectively. Whether you are part of a small startup or a large enterprise, ClickUp has something to help your team work more efficiently and effectively,
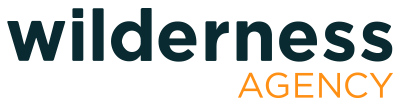
 What is ClickUp?
What is ClickUp? Conclusion
Conclusion